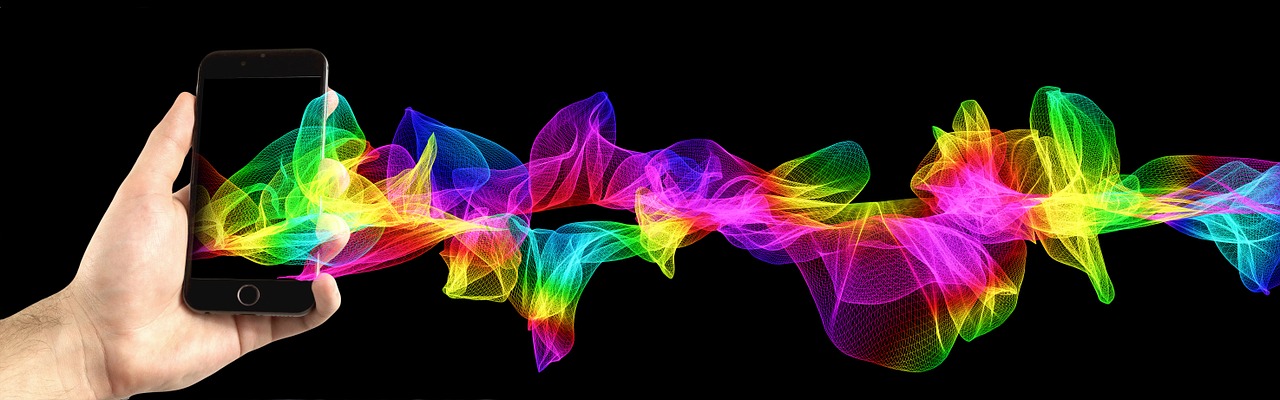OSMC: Efficient Media Center Solution
OSMC: The Streamlined Kodi Alternative for Media Enthusiasts
Exploring the world of home entertainment systems often leads to discovering Kodi, the popular media player. However, there's a lesser-known but equally powerful alternative worth considering - Open Source Media Center (OSMC).
OSMC represents a fork of the original Kodi software, taking the core functionality in a different direction. While both serve as media centers for organizing and playing your content, OSMC offers distinct advantages for certain users and hardware configurations.
The primary benefit of OSMC lies in its resource efficiency. Built as a "just enough OS" platform, OSMC installs a minimalist Linux distribution with only the essential components needed to run the media center. This streamlined approach makes it ideal for lower-powered devices like older Raspberry Pi models, where running a full operating system plus Kodi might cause performance issues.
For those concerned about privacy while streaming, using a VPN service can protect your viewing habits from your internet service provider's monitoring. This encryption prevents potential bandwidth throttling when streaming is detected and offers additional security benefits during your online activities.
Installation of OSMC is remarkably straightforward compared to other operating systems for devices like Raspberry Pi. The developers provide a dedicated installer application that simplifies the process significantly. Users can download this tool from OSMC's official website and follow the guided setup to create bootable media.
With OSMC installed, you'll enjoy a media center experience similar to Kodi, with access to your music, videos, photos, and the ability to install various add-ons that extend functionality. These add-ons can integrate streaming services and provide additional features to enhance your media consumption.
It's worth emphasizing that whether using OSMC or standard Kodi, users should only access content they have legal rights to view. The software itself is designed for organizing and playing legitimate media, not for circumventing copyright protections.
If you find OSMC doesn't meet your needs, uninstallation is also straightforward, allowing you to revert to other solutions without complicated procedures.
OSMC Version Selection Guide
When installing OSMC, you'll need to make a few important decisions to ensure optimal performance.
First, consider which OSMC version is right for your needs. We recommend installing the most recent release as it contains critical security patches and bug fixes that older versions lack.
Next, determine your installation medium. Most users opt for either a USB flash drive or SD card, depending on their device compatibility. Both options provide reliable performance, though SD cards are typically preferred for Raspberry Pi installations.
Finally, configure your network connection type. You have two main options:
- Wired connection - Offers more stable performance and higher speeds
- Wireless connection - Provides flexibility in device placement
If you choose the wireless option, be prepared to provide your WiFi network credentials during the setup process. Have your network name (SSID) and password ready to complete this step.
OSMC Setup: Storage Detection Phase
During the installation process, the system performs a scan to identify available storage options.
The scan specifically searches for devices you previously selected in the setup wizard.
If compatible storage devices are found, they will be displayed in a comprehensive list on your screen.
You'll need to review the available options and select your preferred storage device for the OSMC installation.
This selection determines where the operating system files will be stored, so choose the device with adequate space and appropriate read/write capabilities.
OSMC: Your Media Hub
Once OSMC is installed, a world of entertainment awaits you. Dive into your beloved movies and TV series, or catch up on sports like Formula 1 racing.
Upon starting your OSMC device, you'll be welcomed by an elegant and user-friendly interface.
OSMC maintains a visual identity deeply rooted in Kodi's DNA
offering a streamlined experience for those transitioning from vanilla Kodi installations
The interface mirrors Kodi 17's Estuary design philosophy
prioritizing intuitive navigation familiar to Kodi veterans
Customization options exist as a subtle layer atop this foundation
allowing personalization without overwhelming new users
This strategic resemblance reduces learning curves
while backend optimizations differentiate it from stock Kodi builds
Media navigation retains the grid-based simplicity Estuary pioneered
with performance enhancements tailored for single-board devices
The skin serves as both comfort food and blank canvas
preserving core functionality while inviting theme modifications
Navigating the Main Menu Interface
The primary navigation system offers a comprehensive set of categories to access your media and system functions.
Begin your experience by exploring the media sections - Videos, Music, and Pictures - which serve as gateways to your personal entertainment library.
System management is handled through several specialized sections. The My OSMC portal provides exclusive access to system-specific features not found in standard configurations.
For quick access to your most-used content, the Favourites section offers a customizable collection of your preferred media and applications.
The Programs category houses additional applications and add-ons that extend functionality beyond basic media playback.
When you need to adjust your experience, the Settings menu contains all configuration options for personalizing your system.
Finally, the Power option manages system state, allowing you to shut down, restart, or suspend operations as needed.
While the interface mirrors the traditional experience in most aspects, the My OSMC section represents a significant enhancement, providing specialized tools and options unique to this implementation.
OSMC transforms Kodi into a streamlined media hub
designed for compact devices like Raspberry Pi and Vero hardware
Unlike stock Kodi, it adds system-level tools for hardware optimization
including overclocking controls for Pi models and network configuration wizards
The OSMC App Store expands functionality beyond Kodi's addon ecosystem
offering utilities like automated task scheduling and file-sharing servers
While supporting all Kodi plugins (iPlayer, Pluto TV, etc.)
it adds exclusive tools through its curated repository
This fork shines on low-power devices despite hardware limitations
Requires Raspberry Pi 2+ for smooth operation
or Crystal HD graphics cards for vintage Apple TV units
Not suitable for Fire Sticks – targets Linux-compatible SBCs instead
Key admin features simplify device management
Remote access via SSH
Automatic update checks
Diagnostic log sharing
Custom remote pairing
Samba server deployment
Competes primarily with LibreELEC in the "lean OS" space
Offers more user-friendly configuration than building minimal Linux distros
Balances accessibility for novices with deep customization for tinkerers
Merges media center flexibility with lightweight system administration
What is a Netflix VPN and How to Get One
A Netflix VPN is a specialized tool designed to bypass geographical restrictions, enabling viewers to stream content from various international Netflix libraries. By masking the user’s IP address and rerouting their connection through servers in different regions, a Netflix VPN grants access to shows and movies unavailable in their local catalog. This service is particularly popular among users seeking to explore global entertainment or maintain privacy while streaming.
Why Choose SafeShell as Your Netflix VPN?
If your current Netflix VPN is not working due to outdated software or blocked access, SafeShell VPN offers a reliable solution to bypass regional restrictions seamlessly. Here’s why it stands out:
1. Optimized High-Speed Servers : SafeShell VPN’s servers are engineered exclusively for Netflix, delivering uninterrupted streaming in HD without buffering. Unlike outdated VPNs, its cutting-edge infrastructure evades detection, ensuring consistent access to global libraries.
2. Multi-Device Flexibility : Stream on up to five devices simultaneously across platforms like iOS, Android, smart TVs, and even Apple Vision Pro. This versatility eliminates the hassle of switching devices when your Netflix vpn not working on a single gadget.
3. Exclusive App Mode : Unlock content from multiple regions at once, expanding your entertainment options beyond Netflix to other streaming platforms—all without compromising speed or triggering geo-blocks.
4. Unmatched Security : The proprietary ShellGuard protocol encrypts your activity, shielding data from ISP throttling and third-party tracking while you stream.
5. Risk-Free Trial : Test its features with a flexible free plan, experiencing high-speed connections and robust security before committing. SafeShell VPN redefines reliability, making it the ultimate fix for unstable or ineffective Netflix VPN setups.
A Step-by-Step Guide to Watch Netflix with SafeShell VPN
To begin using SafeShell Netflix VPN for accessing geo-restricted Netflix libraries, first download and install the SafeShell VPN application from their official website, ensuring compatibility with your device (Windows, macOS, iOS, or Android). After installation, launch the app and log in using your subscription credentials. Navigate to the mode selection interface, where the APP mode is recommended for optimized streaming performance. Next, explore the server list and pick a location matching your desired Netflix region—popular options include the US, UK, or Canada.
Once connected to the chosen SafeShell Netflix VPN server, open the Netflix app or website and sign in to your account. The platform will automatically detect the virtual location, granting access to region-specific content libraries. Ensure the VPN connection remains active during streaming to avoid interruptions. For seamless viewing, avoid switching servers mid-session and periodically check for app updates to maintain compatibility with Netflix’s security protocols.